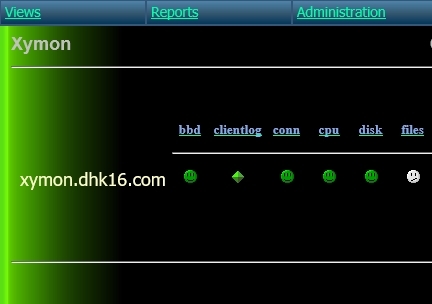初期設定&Xymonサービス起動 Xymonマネージャのインストールを終えて早速サービス起動といきたいところですが、その前にもうひと手間。4項目の設定を済ませておきましょう。
Xymonマネージャの設定ファイル(apache・自動起動・ログローテーション)は、インストールフォルダの中に準備されています。用意されたファイルをコピー&一部修正するだけで完了となります。
WEBサーバ(apache)コンフィグ設定
設定ファイルコピー
# cp /home/xymon/server/etc/xymon-apache.conf /etc/httpd/conf.d/
httpd(apache)自動起動設定
# systemctl enable httpd.service
httpd(apache)サービス起動 or 再起動
# systemctl start httpd.service
or
# systemctl restart httpd.service
Xymon起動ファイル設定
Xymon起動ファイルコピー
# cp /tmp/xymon-4.3.30/rpm/xymon-init.d /etc/init.d/xymon
設定ファイル修正
# vi /etc/init.d/xymon
DAEMON=/usr/lib/xymon/server/bin/xymon.sh
↓
DAEMON=/home/xymon/server/bin/xymon.sh
パーミッション設定
# chmod 744 /etc/init.d/xymon
ログローテーション設定
# cp /tmp/xymon-4.3.30/rpm/xymon.logrotate /etc/logrotate.d/xymon
Xymonサービスの起動
Xymonサービス起動
# service xymon start
Xymonサービス自動起動の設定
# chkconfig xymon on
Xymonサービス自動起動の確認
# chkconfig --list xymon
xymon 0:off 1:off 2:on 3:on 4:on 5:on 6:off
Xymonトップページ表示確認
ご自身のWEBサーバの下記URLにアクセスしてください。
http://xxx.xxx.xxx.xxx/xymon/
もしも「Web サイトによってこのページの表示を拒否されました」が表示されましたら、Xymonインストールフォルダのパーミッション変更が必要となります。
■IEの場合
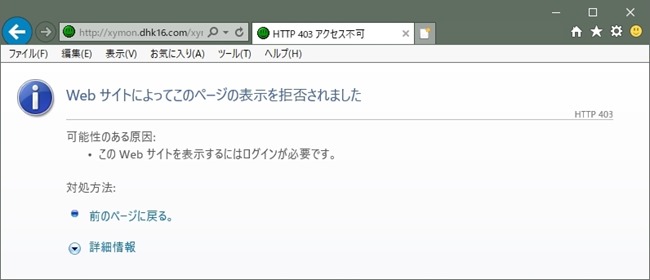
■chromeの場合
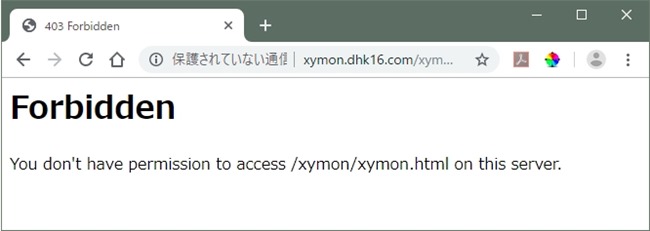
インストールフォルダパーミッション変更
# chmod 701 /home/xymon起動が成功したらこのような画面が表示されます!
このような画面が表示されたらXymonサービス起動成功です。おめでとうございます。
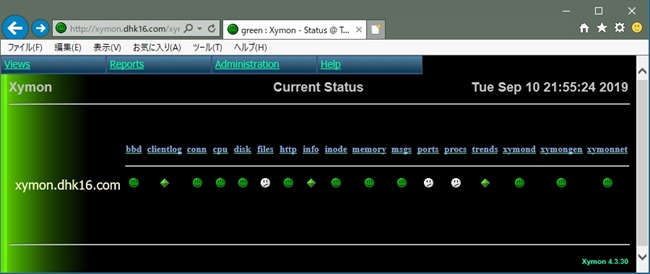
おわりに(次回は)
Xymonマネージャのインストールは完了しました。
次回は、Xymonマネージャがデフォルトで監視している項目について説明致します。
Xymonマネージャをインストールした際の初期(デフォルト)監視項目は以下の表のようになっています。(cpu・disk・inode・memory・msgs・ports・procs等のクライアントエージェントからのリソース …